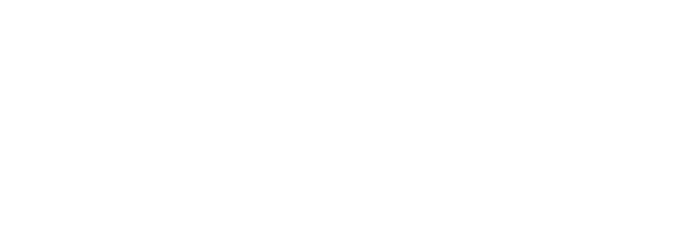Exploring History¶
As we saw in the previous lesson, we can refer to commits by their identifiers. You can refer to the most recent commit of the working directory by using the identifier HEAD.
We’ve been adding one line at a time to mars.txt, so it’s easy to track our progress by looking, so let’s do that using our HEADs. Before we start, let’s make a change to mars.txt.
% nano mars.txt
% cat mars.txt
Cold and dry, but everything is my favorite color
The two moons may be a problem for Wolfman
But the Mummy will appreciate the lack of humidity
An ill-considered change
Now, let’s see what we get.
$ git diff HEAD mars.txt
diff --git a/mars.txt b/mars.txt
index b36abfd..0848c8d 100644
--- a/mars.txt
+++ b/mars.txt
@@ -1,3 +1,4 @@
Cold and dry, but everything is my favorite color
The two moons may be a problem for Wolfman
But the Mummy will appreciate the lack of humidity
+An ill-considered change.
which is the same as what you would get if you leave out HEAD (try it). The real goodness in all this is when you can refer to previous commits. We do that by adding ~1 to refer to the commit one before HEAD.
If we want to see the differences between older commits we can use git diff again, but with the notation HEAD~1, HEAD~2, and so on, to refer to them:
$ git diff HEAD~1 mars.txt
$ git diff HEAD~2 mars.txt
We could also use git show which shows us what changes we made at an older commit as well as the commit message, rather than the differences between a commit and our working directory that we see by using git diff.
$ git show HEAD~2 mars.txt
commit 34961b159c27df3b475cfe4415d94a6d1fcd064d
Author: Vlad Dracula <vlad@tran.sylvan.ia>
Date: Thu Aug 22 10:07:21 2013 -0400
Start notes on Mars as a base
diff --git a/mars.txt b/mars.txt
new file mode 100644
index 0000000..df0654a
--- /dev/null
+++ b/mars.txt
@@ -0,0 +1 @@
+Cold and dry, but everything is my favorite color
In this way, we can build up a chain of commits. The most recent end of the chain is referred to as HEAD; we can refer to previous commits using the ~ notation, so HEAD~1 (pronounced “head minus one”) means “the previous commit”, while HEAD~123 goes back 123 commits from where we are now.
We can also refer to commits using those long strings of digits and letters that git log displays. These are unique IDs for the changes, and “unique” really does mean unique: every change to any set of files on any computer has a unique 40-character identifier. Our first commit was given the ID f22b25e3233b4645dabd0d81e651fe074bd8e73b, so let’s try this:
$ git diff f22b25e3233b4645dabd0d81e651fe074bd8e73b mars.txt
diff --git a/mars.txt b/mars.txt
index df0654a..93a3e13 100644
--- a/mars.txt
+++ b/mars.txt
@@ -1 +1,4 @@
Cold and dry, but everything is my favorite color
+The two moons may be a problem for Wolfman
+But the Mummy will appreciate the lack of humidity
+An ill-considered change
All right! So we can save changes to files and see what we’ve changednow how can we restore older versions of things? Let’s suppose we accidentally overwrite our file:
% nano mars.txt
% cat mars.txt
We will need to manufacture our own oxygen
git status now tells us that the file has been changed, but those changes haven’t been staged:
$ git status
On branch master
Changes not staged for commit:
(use "git add <file>..." to update what will be committed)
(use "git checkout -- <file>..." to discard changes in working directory)
modified: mars.txt
no changes added to commit (use "git add" and/or "git commit -a")
We can put things back the way they were by using git checkout:
$ git checkout HEAD mars.txt
$ cat mars.txt
Cold and dry, but everything is my favorite color
The two moons may be a problem for Wolfman
But the Mummy will appreciate the lack of humidity
As you might guess from its name, git checkout checks out (i.e., restores) an old version of a file. In this case, we’re telling Git that we want to recover the version of the file recorded in HEAD, which is the last saved commit. If we want to go back even further, we can use a commit identifier instead:
% git checkout f22b25e mars.txt
% cat mars.txt
Cold and dry, but everything is my favorite color
$ git status
# On branch master
Changes to be committed:
(use "git reset HEAD <file>..." to unstage)
# Changes not staged for commit:
# (use "git add <file>..." to update what will be committed)
# (use "git checkout -- <file>..." to discard changes in working directory)
#
# modified: mars.txt
#
no changes added to commit (use "git add" and/or "git commit -a")
Notice that the changes are on the staged area. Again, we can put things back the way they were by using git checkout:
% git checkout HEAD mars.txt
It’s important to remember that we must use the commit number that identifies the state of the repository before the change we’re trying to undo. A common mistake is to use the number of the commit in which we made the change we’re trying to get rid of. In the example below, we want to retrieve the state from before the most recent commit (HEAD~1), which is commit f22b25e:

The fact that files can be reverted one by one tends to change the way people organize their work. If everything is in one large document, it’s hard (but not impossible) to undo changes to the introduction without also undoing changes made later to the conclusion. If the introduction and conclusion are stored in separate files, on the other hand, moving backward and forward in time becomes much easier.