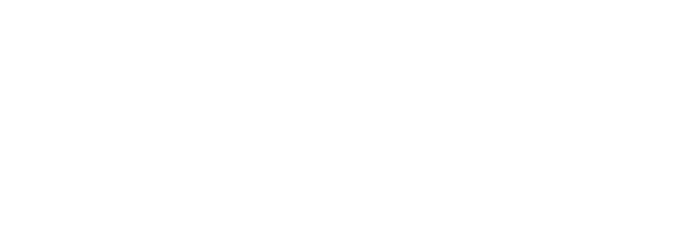Tracking Changes¶
First let’s make sure we’re still in the right directory. You should be in the planets directory.
% pwd
If you are still in moons navigate back up to planets:
% cd ..
Let’s create a file called mars.txt that contains some notes about the Red Planet’s suitability as a base. We’ll use nano to edit the file; you can use whatever editor you like. In particular, this does not have to be the core.editor you set globally earlier. But remember, the bash command to create or edit a new file will depend on the editor you choose (it might not be nano).
% nano mars.txt
Type the text below into the mars.txt file:
Cold and dry, but everything is my favorite color
Save and exit nano. We have created mars.txt which we can see by running:
% ls
mars.txt
and check its contents with:
% cat mars.txt
Cold and dry, but everything is my favorite color
If we check the status of our project again, Git tells us that it’s noticed the new file:
% git status
On branch master
Initial commit
Untracked files:
(use "git add <file>..." to include in what will be committed)
mars.txt
nothing added to commit but untracked files present (use "git add" to track)The “untracked files” message means that there’s a file in the directory that Git isn’t keeping track of. We can tell Git to track a file using git add:
% git add mars.txt
On branch master
Initial commit
Changes to be committed:
(use "git rm --cached <file>..." to unstage)
new file: mars.txt
Git now knows that it’s supposed to keep track of mars.txt, but it hasn’t recorded these changes as a commit yet. To get it to do that, we need to run one more command:
% git commit -m "Start notes on Mars as a base"
[master (root-commit) f22b25e] Start notes on Mars as a base
1 file changed, 1 insertion(+)
create mode 100644 mars.txt
When we run git commit, Git takes everything we have told it to save by using git add and stores a copy permanently inside the special .git directory. This permanent copy is called a commit (or revision) and its short identifier is f22b25e (Your commit will probably have another identifier.)
We use the -m flag (for “message”) to record a short, descriptive, and specific comment that will help us remember later on what we did and why. If we just run git commit without the -m option, Git will launch nano (or whatever other editor we configured as core.editor) so that we can write a longer message.
Good commit messages start with a brief (<50 characters) summary of changes made in the commit. If you want to go into more detail, add a blank line between the summary line and your additional notes.
If we run git status now:
git status
On branch master
nothing to commit, working directory clean
This tells us everything is up to date. If we want to know what we’ve done recently, we can ask Git to show us the project’s history using git log:
% git log
commit f22b25e3233b4645dabd0d81e651fe074bd8e73b
Author: Vlad Dracula <vlad@tran.sylvan.ia>
Date: Thu Aug 22 09:51:46 2013 -0400
Start notes on Mars as a base
git log lists all commits made to a repository in reverse chronological order. The listing for each commit includes the commit’s full identifier (which starts with the same characters as the short identifier printed by the git commit command earlier), the commit’s author, when it was created, and the log message Git was given when the commit was created.
Now suppose Dracula adds more information to the file. Again, we’ll edit with nano and then cat the file to show its contents. Run:
% nano mars.txt
and add the line:
The two moons may be a problem for Wolfman
save and exit, the check the contents with cat:
% cat mars.txt
Cold and dry, but everything is my favorite color
The two moons may be a problem for Wolfman
When we run git status now, it tells us that a file it already knows about has been modified:
% git status
On branch master
Changes not staged for commit:
(use "git add <file>..." to update what will be committed)
(use "git checkout -- <file>..." to discard changes in working directory)
modified: mars.txt
no changes added to commit (use "git add" and/or "git commit -a")
The last line is the key phrase: “no changes added to commit”. We have changed this file, but we haven’t told Git we will want to save those changes (which we do with git add) nor have we saved them (which we do with git commit). So let’s do that now. It is good practice to always review our changes before saving them. We do this using git diff. This shows us the differences between the current state of the file and the most recently saved version:
% git diff
diff --git a/mars.txt b/mars.txt
index df0654a..315bf3a 100644
--- a/mars.txt
+++ b/mars.txt
@@ -1 +1,2 @@
Cold and dry, but everything is my favorite color
+The two moons may be a problem for Wolfman
The output is cryptic because it is actually a series of commands for tools like editors and patch telling them how to reconstruct one file given the other. If we break it down into pieces:
The first line tells us that Git is producing output similar to the Unix diff command comparing the old and new versions of the file.
The second line tells exactly which versions of the file Git is comparing: df0654a and 315bf3a are unique computer-generated labels for those versions.
The third and fourth lines once again show the name of the file being changed.
The remaining lines are the most interesting, they show us the actual differences and the lines on which they occur. In particular, the + marker in the first column shows where we added a line.
After reviewing our change, it’s time to commit it:
% git commit -m "Add concerns about effects of Mars' moons on Wolfman"
% git status
On branch master
Changes not staged for commit:
(use "git add <file>..." to update what will be committed)
(use "git checkout -- <file>..." to discard changes in working directory)
modified: mars.txt
no changes added to commit (use "git add" and/or "git commit -a")
Whoops: Git won’t commit because we didn’t use git add first. Let’s fix that:
% git add mars.txt
% git commit -m "Add concerns about effects of Mars' moons on Wolfman"
[master 34961b1] Add concerns about effects of Mars' moons on Wolfman
1 file changed, 1 insertion(+)
Git insists that we add files to the set we want to commit before actually committing anything. This allows us to commit our changes in stages and capture changes in logical portions rather than only large batches. For example, suppose we’re adding a few citations to relevant research to our thesis. We might want to commit those additions, and the corresponding bibliography entries, but not commit some of our work drafting the conclusion (which we haven’t finished yet).
To allow for this, Git has a special staging area where it keeps track of things that have been added to the current changeset but not yet committed.
Let’s watch as our changes to a file move from our editor to the staging area and into long-term storage. First, we’ll add another line to the file:
% nano mars.txt
% cat mars.txt
Cold and dry, but everything is my favorite color
The two moons may be a problem for Wolfman
But the Mummy will appreciate the lack of humidity
And confirm the change with git
% git diff
diff --git a/mars.txt b/mars.txt
index 315bf3a..b36abfd 100644
--- a/mars.txt
+++ b/mars.txt
@@ -1,2 +1,3 @@
Cold and dry, but everything is my favorite color
The two moons may be a problem for Wolfman
+But the Mummy will appreciate the lack of humidity
So far, so good: we’ve added one line to the end of the file (shown with a + in the first column). Now let’s put that change in the staging area and see what git diff reports:
% git add mars.txt
% git diff
There is no output: as far as Git can tell, there’s no difference between what it’s been asked to save permanently and what’s currently in the directory. However, if we do this:
% git diff --staged
diff --git a/mars.txt b/mars.txt
index 315bf3a..b36abfd 100644
--- a/mars.txt
+++ b/mars.txt
@@ -1,2 +1,3 @@
Cold and dry, but everything is my favorite color
The two moons may be a problem for Wolfman
+But the Mummy will appreciate the lack of humidity
This shows us the difference between the last committed change and what’s in the staging area. Let’s save our changes:
% git commit -m "Discuss concerns about Mars' climate for Mummy"
[master 005937f] Discuss concerns about Mars' climate for Mummy
1 file changed, 1 insertion(+)
and check our status:
% git status
On branch master
nothing to commit, working directory clean
How can we look at the history of what we’ve done so far:
% git log
commit 005937fbe2a98fb83f0ade869025dc2636b4dad5
Author: Vlad Dracula <vlad@tran.sylvan.ia>
Date: Thu Aug 22 10:14:07 2013 -0400
Discuss concerns about Mars' climate for Mummy
commit 34961b159c27df3b475cfe4415d94a6d1fcd064d
Author: Vlad Dracula <vlad@tran.sylvan.ia>
Date: Thu Aug 22 10:07:21 2013 -0400
Add concerns about effects of Mars' moons on Wolfman
commit f22b25e3233b4645dabd0d81e651fe074bd8e73b
Author: Vlad Dracula <vlad@tran.sylvan.ia>
Date: Thu Aug 22 09:51:46 2013 -0400
Start notes on Mars as a base