Opening a terminal¶
This episode details how to get started on the Jupyterhub (normally used for notebooks) and accessing the terminal. This service runs a common Linux operating system with similar appearance to that found on MacOs and HPC services. You can access this service from any PC or laptop by launching a library on notebooks.
Getting Started¶
First we need to log-on to the server: https://rss.jupyterhub.bath.ac.uk, you should be redirected to use your University account via the Microsoft web login. This should start a jupyterhub service running on the server and return you to a page that looks like:
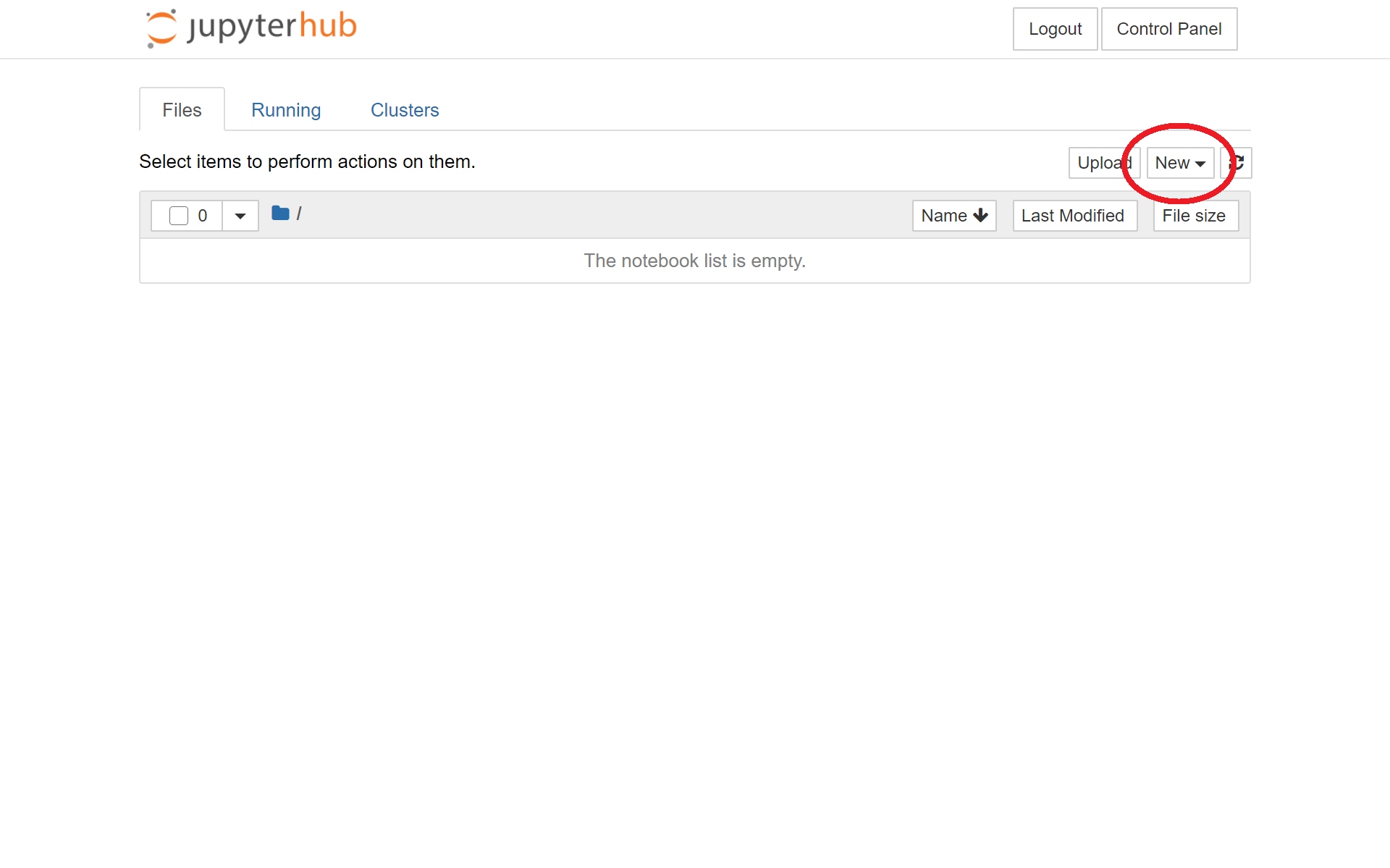
You should have a number of files in your home folder. Click on Welcome.ipynb to find out more about this service. Click on the Intro to linux link and follow the instructions to set up material for this course.
Click on the new button and select terminal to luanch the terminalLinux session which we will use through the rest of the lesson. This should open a new tab that looks like:
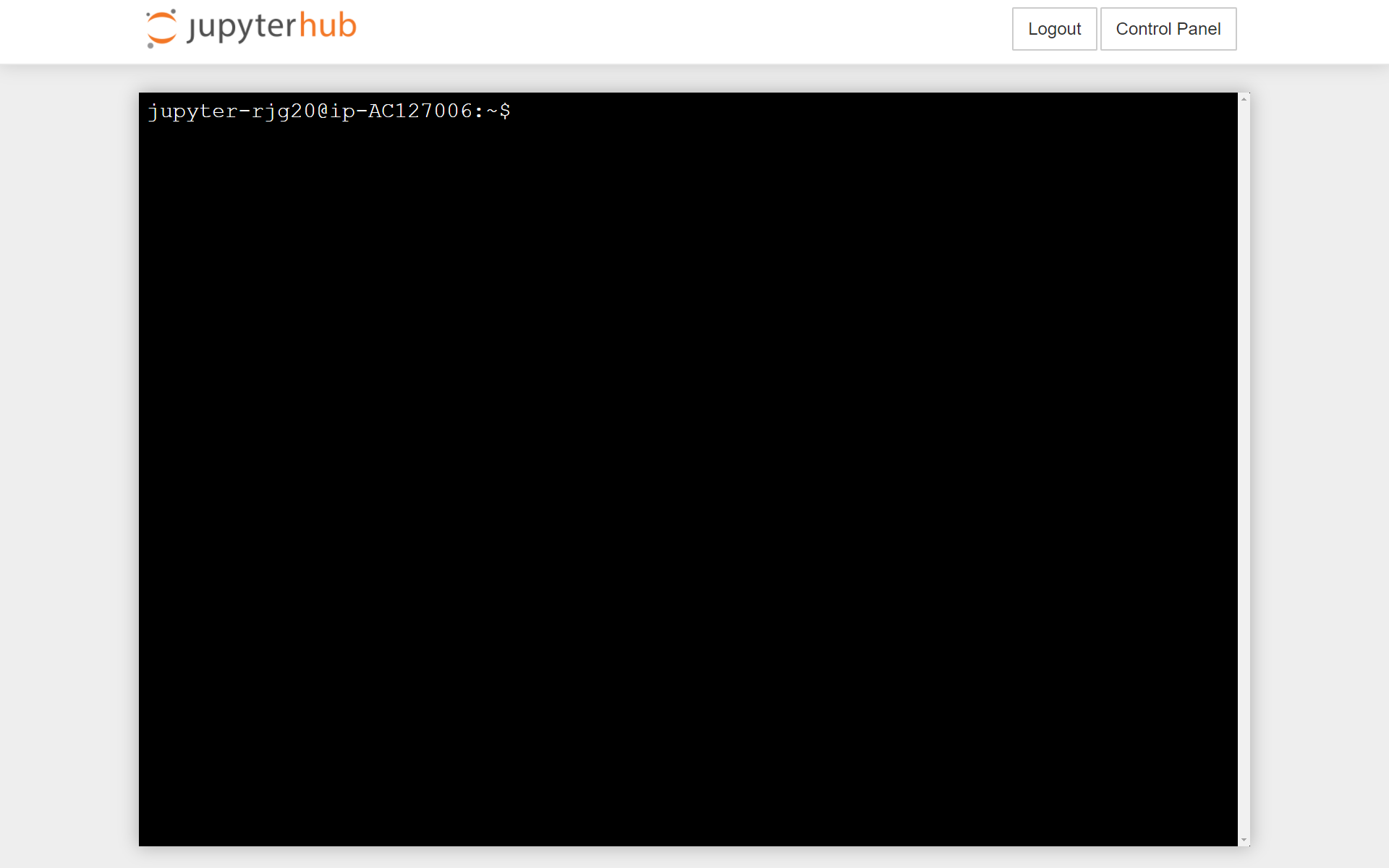
You are now ready to start the lesson. Details of accessing the University service that run linux are below, it is useful to know as other courses may use it and if your research requires High Peformance Computing you will likely need to use a range of machines so it is useful to know how to access them.
Aside¶
Let's try logging on to the University linux service. If you are running on your own computer you can visit our guide on how to login. Log-in to linux.bath.ac.uk with you University username and password as detailed in the guide.
If you are using a University PC go to:
- ‘Start’ → All Programs → Xming → linux
This launches a program called ‘Kitty’ which will try to connect to the linux service. A window should open which looks like:
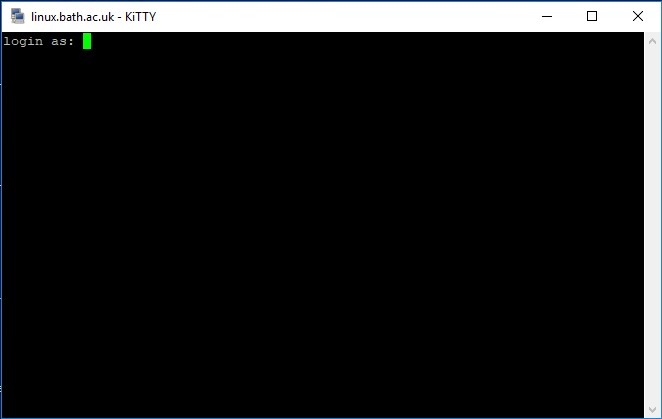
Type your user name and you should be prompted for a password:
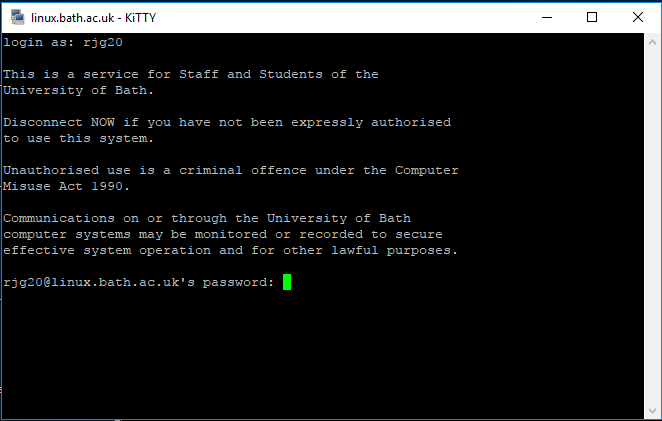
If you have successfully logged on, the window should now look something like this:
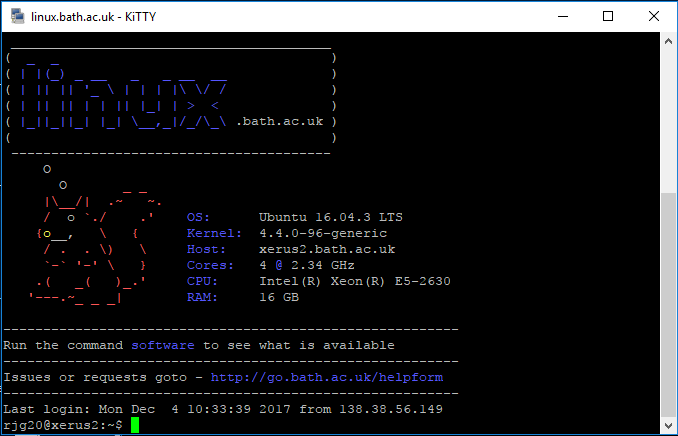
You should be able to see your username followed by @linux or similar. On linux.bath this is the name of the machine that you have logged onto. Since a number of machines make up the service what you see may be slightly different.
Kitty is a derivative of another tool Putty which can has similar functionality, both use a service called ssh to connect to the linux service. This may be referred to as a shell, terminal, command line session. We use Xming since this also allows grapchics to be forwarded over the ssh connection, but this may not form part of your course.